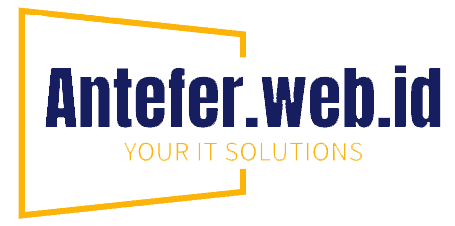Komputer dan Laptop saat ini secara default menggunakan setting UEFI Boot, diamana partitition style yang di gunakan adalah GPT style yang support windows 8 keatas. Tidak seperti Komputer atau Laptop lama menggunakan MBR partition style. (maaf untuk lebih lengkap tentang apa itu GPT dan MBR partition style bisa googling ya..)
Permasalahan yang timbul adalah ketika kita akan install windows ke Komputer atau Laptop yang sudah terisi data dan partition style nya adalah GPT. Dan disaat install windows akan muncul "Cannot be Installed to This Disk The Selected Disk is of the GPT Partition Style". Hal tersebut dikarenakan master windows (8/10) yang kita buat berbasis MBR partition style.
Banyak cara untuk mengatasi hal tersebut, bisa kita convert harddisk laptop itu dari GPT ke MBR, tapi resiko kehilangan data sangat besar (walau banyak tools yang dapat digunakan untuk convert GPT ke MBR).
Cara yang paling aman adalah membuat bootable instalasi windows 8/10 ulang dengan menggunakan GPT partition style.
Pertama-tama kita siapkan bahan-bahan yang dibutuhkan sebelum memasak (halah.....:D), yaitu download rufus, adalah software untuk membuat bootable instalasi windows yang support GPT style, disini. Dan tentunya kita harus memiliki Master Windows 8/10, flashdisk minimal 8GB, dan Laptop atau komputer yang terlanjur sudah ada data dan memiliki konfigurasi GPT partition secara default..
kemudian buka rufus dan open ISO image windows 8/10, setelah itu ubah pilihan pada "Partition Scheme and target system type" ke "GPT Partition scheme for UEFI", untuk file system mengikuti selera, tapi secara default fat32 (biarlah...).
setelah selesai, kemudian kita ke Laptop yang akan diinstall (yang tadi tidak bisa diinstal karena GPT partition). Masuk ke BIOS dan kita cek dan pastikan Boot mode "UEFI ". kalau sudah save dan keluar.
kemudian tekan tombol F10 atau F8 atau F9 atau F11... untuk masuk ke boot menu (masing-masing BIOS berbeda-beda tombolnya). kalau berhasil maka akan muncul seperti ini:
Untuk kasus ini pilih yang "UEFI : Toshiba TransMemory 1.00" ya.... (sesuai dengan nama flashdisknya), tampilan menu diatas berbeda-beda setiap perangkat. (tapi yang jelas pilih yang UEFI flashdisk)
Okey setelah berhasil maka kita akan dibawa ke windows setup dan hapus partisi system yang lama (drive C) selain partisi data (jangan dihapus). Kemudian pilih partisi yang sudah dihapus dan pilih "New", kalau berhasil dibagian partisi akan tampil seperti berikut, untuk GPT style partition windows akan membuat 3 buah partition yaitu : recovery, system, MSR (Reserved), kita pilih partition selain itu untuk instalasi. kemudian ikuti proses instalasi seperti biasa dan restart, disaat windows restart pastikan default boot ke harddisk, kalau tidak akan masuk ke instalasi windows lagi (tapi kalau default boot sudah ke harddisk tidak masalah).
Demikian sedikit cerita dari pengalaman saya, semoga bisa bermanfaat dan membantu pekerjaan sehari-hari. maaf jika ada salah kata dari penulis (karena penulis tidak biasa menulis dengan baik ;D ).
Permasalahan yang timbul adalah ketika kita akan install windows ke Komputer atau Laptop yang sudah terisi data dan partition style nya adalah GPT. Dan disaat install windows akan muncul "Cannot be Installed to This Disk The Selected Disk is of the GPT Partition Style". Hal tersebut dikarenakan master windows (8/10) yang kita buat berbasis MBR partition style.
Banyak cara untuk mengatasi hal tersebut, bisa kita convert harddisk laptop itu dari GPT ke MBR, tapi resiko kehilangan data sangat besar (walau banyak tools yang dapat digunakan untuk convert GPT ke MBR).
Cara yang paling aman adalah membuat bootable instalasi windows 8/10 ulang dengan menggunakan GPT partition style.
Pertama-tama kita siapkan bahan-bahan yang dibutuhkan sebelum memasak (halah.....:D), yaitu download rufus, adalah software untuk membuat bootable instalasi windows yang support GPT style, disini. Dan tentunya kita harus memiliki Master Windows 8/10, flashdisk minimal 8GB, dan Laptop atau komputer yang terlanjur sudah ada data dan memiliki konfigurasi GPT partition secara default..
kemudian buka rufus dan open ISO image windows 8/10, setelah itu ubah pilihan pada "Partition Scheme and target system type" ke "GPT Partition scheme for UEFI", untuk file system mengikuti selera, tapi secara default fat32 (biarlah...).
setelah selesai, kemudian kita ke Laptop yang akan diinstall (yang tadi tidak bisa diinstal karena GPT partition). Masuk ke BIOS dan kita cek dan pastikan Boot mode "UEFI ". kalau sudah save dan keluar.
kemudian tekan tombol F10 atau F8 atau F9 atau F11... untuk masuk ke boot menu (masing-masing BIOS berbeda-beda tombolnya). kalau berhasil maka akan muncul seperti ini:
Okey setelah berhasil maka kita akan dibawa ke windows setup dan hapus partisi system yang lama (drive C) selain partisi data (jangan dihapus). Kemudian pilih partisi yang sudah dihapus dan pilih "New", kalau berhasil dibagian partisi akan tampil seperti berikut, untuk GPT style partition windows akan membuat 3 buah partition yaitu : recovery, system, MSR (Reserved), kita pilih partition selain itu untuk instalasi. kemudian ikuti proses instalasi seperti biasa dan restart, disaat windows restart pastikan default boot ke harddisk, kalau tidak akan masuk ke instalasi windows lagi (tapi kalau default boot sudah ke harddisk tidak masalah).
Demikian sedikit cerita dari pengalaman saya, semoga bisa bermanfaat dan membantu pekerjaan sehari-hari. maaf jika ada salah kata dari penulis (karena penulis tidak biasa menulis dengan baik ;D ).